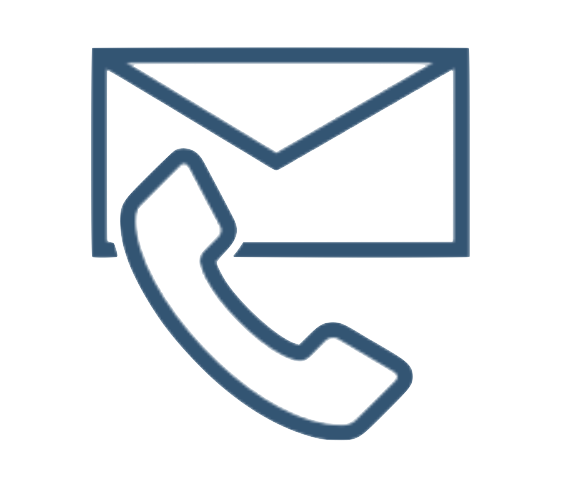in English
Du står i denne situation: Du vil gerne køre f.eks. en Random Forrest algoritme på dine Google Analytics (GA) data for at finde markante mønstre i måden, hvorpå brugerne bevæger sig rundt på dit website. Men de data som Google lader dig trække ud af din gratis GA-konto er langtfra detaljerede nok. For det første er der ikke noget bruger ID tilgængeligt i data, og du kan derfor ikke se hvem der har gjort hvad. Derudover er der ikke noget tidsstempel på interaktionerne, så selv med et bruger ID ville det hele stå hulter til bulter.
Heldigvis er der et hack som du kan anvende på GA, som løser begge problemer. Det er det, denne blogpost handler om. (Jeg skrev tidligere en introduktion til hele processen med at få data ud af GA forleden. Du kan tjekke denne ud her, hvis du har lyst).
Opret custom dimensions
For at få et bruger ID og et tidsstempel ind i dine GA data, skal du først oprette to GA-custom dimensions. Disse kalder vi henholdsvis for ”Client ID” og ”Hit timestamp”. Her er hvad du skal gøre, for at få det til at virke:
- Log ind på Google Analytics kontoen.
- Klik på admin.
- Vælg en account fra account kolonnen.
- Vælg en property fra menuen indenfor property kolonnen.
- …
- …
- …
- Bekræft “Active” og “Create”.
- Denne custom dimension har nu et indeksnummer som der kan referreres til af custom JavaScript variablen i Google Tag Manager.
- Klik på “+ NEW CUSTOM DIMENSION”.
- Tilføj “Timestamp” som “Name” og sæt “Scope” til “Hit”.
- Bekræft “Active” og “Create”.
(Den fulde opskrift til at oprette Hit Timestamp og Client ID er tilgængelig i vores whitepaper ”Google analytics, ML og AI”. Du kan downloade whitepaper’et gratis lige her)
Så vidt så godt: Din Google Analytics er nu klar til at kunne modtage datastrømme der indeholder både bruger ID og tidsstempel. (Tak, Simo Ahava, for inspiration)
Gør Google Tag manager klar til at indsamle data for dig
De to custom dimensions er dog ikke meget værd i sig selv. For at virke, skal Client ID’et og Hit Timestamp’en også rent faktisk samles op og knyttes til hver bruger imens de browser gennem sitet. Ellers vil de to custom dimensions være tomme for data.
For at sende data til de to custom dimensions skal to tags implementeres på dit site – et tag for hver af de to variable. Og de to tags skal implementeres indenfor alle – eller i hvert fald alle relevante – pageview og event tags på dit site.
Du kan selvfølgelig implementere tags’ene ved at ’hard code’ dem – men det anbefaler jeg absolut ikke. I stedet bør du bruge en tag manager til at håndtere dine tags. Med Google’s egen Google Tag Manager gøres det sådan her:
1. Log ind på din Google Tag Manager
2. Sæt “Field Name” lig med “cookieDomain” og dens tilhørende “Value” til auto.
3. Sæt andet “Field Name” lig med “customTask” og dens “Value” til advanced.
- Sæt “Name” til “Send Client ID to Custom Dimension”.
- Sæt “Type” til “Custom JavaScript”.
- Som “Custom JavaScript” pastes koden nedenfor. Bemærk at “customDimensionIndex” skal repræsentere indeksnummeret for den relevante custom dimension i Google Analytics.

Den fulde kode der skal bruges for at implementere Hit Timestamp variablen i Google Tag Manager er tilgængelig i vores whitepaper ”Google analytics, ML og AI”. Du kan downloade whitepaper’et gratis lige her
4. Under “More Settings” vælg da “Custom Dimensions”
5. Sæt “Index” til indeksnummeret for “Timestamp” i Google Analytics
6. Som “Dimension Value” tilføj flg. “Custom JavaScript”:
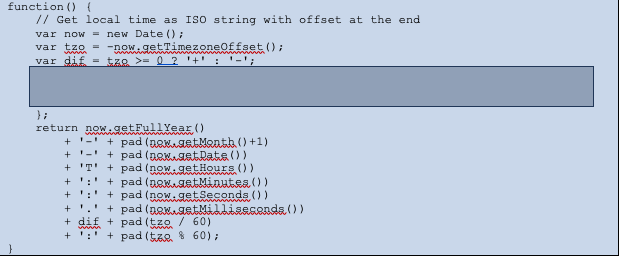
Den fulde kode der skal bruges for at implementere Hit Timestamp variablen i Google Tag Manager er tilgængelig i vores whitepaper ”Google analytics, ML og AI”. Du kan downloade whitepaper’et gratis lige her
7. Som “Firing Triggers” vælges “All Pages”
8. Efter at have gjort ovenstående for hver relevant tag, kan ændringerne valideres gennem ”PREVIEW”.
Nu begynder både client ID og hit timestamp at blive sendt til de to custom dimensions, vi oprettede i Google Analytics. Og – hvad vigtigere er – data vil også være tilgængelig i API’en, som Google Analytics er forsynet med. Problemet er løst: GA dataudtræk er nu klar til ML og AI analyser.
Næste spørgsmål er: hvordan trækker du denne data ud af GA – og særligt om der findes en workaround, som gør det muligt at ignorere den øvre grænse for hvor meget data, der kan trækkes ud af gangen fra GA? Heldigvis bliver disse spørgsmål også besvaret her – hvordan det gøres er genstand for min næste blogpost ”Sådan trækker du data unsampled ud gennem Google Analytics, så du kan lave ML/AI analyser på dem.
Credits: Tak til Simo Ahava for super inspiration til denne blogpost
Opret dine egne custom dimensions – download whitepaper
Dette er den anden blogpost som handler om hvordan data science gøres muligt på baggrund af dataudtræk fra den gratis version af Google Analytics. Du kan læse alle blogposts, herunder kodeeksempler og tjeklister gratis i vores whitepaper ”Google analytics, ML og AI”. Du kan downloade whitepaper’et lige her
in English